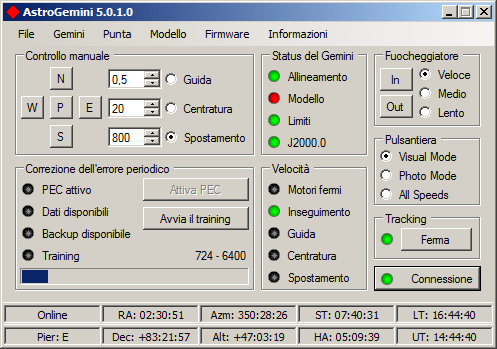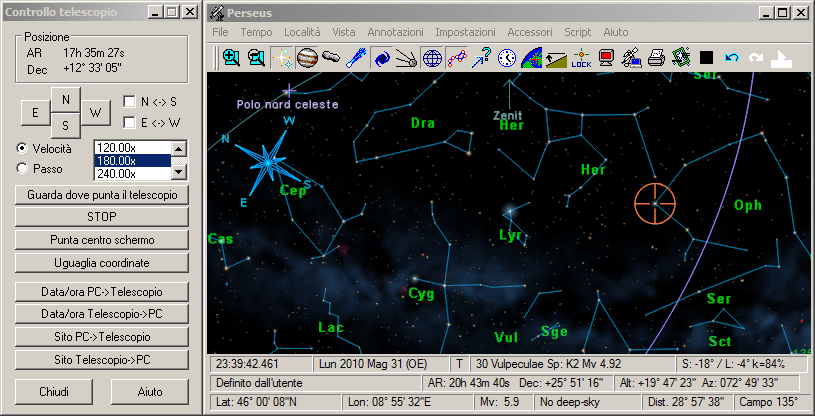Una volta effettuate tutte le installazioni avviate l'applicazione AstroGemini. Apparirà una finestra simile a quella riprodotta qui sotto:
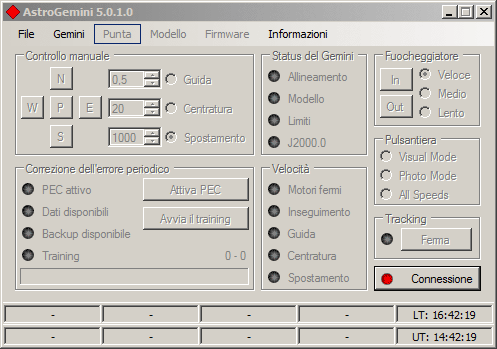
Questa è la finestra principale di AstroGemini attraverso la quale potrete controllare la vostra montatura. Questa finestra può essere ridotta ad icona se non la volete avere sullo schermo e volete usare AstroGemini solo come driver ASCOM. Se invece chiudete la finestra o comunque uscite dal programma o interrompete la connessione al Gemini il driver ASCOM di AstroGemini non potrà più funzionare. La prima cosa da fare è regolare alcune impostazioni. Scegliete la voce Impostazioni... dal menù File in modo da far apparire una finestra simile a questa:

Scegliete la porta seriale attraverso la quale avete collegato il vostro PC al Gemini. Se usate un adattatore USB/Seriale (come ormai fanno quasi tutti visto che le porte seriali sui moderni PC sono diventate rare) vi consiglio di inserire sempre lo stesso adattatore nella stessa presa USB evitando così che ogni volta il numero di porta COM cambi. Un'altra cosa da scegliere è il modello di montatura su cui il vostro Gemini è installato. I dati del vostro telescopio non sono indispensabili ad AstroGemini ma verranno inviati ai programmi che ne faranno richiesta attraverso la piattaforma ASCOM: ad esempio MaxIm DL utilizza questi dati per alcune operazioni. Insomma per la fatica che costa vi consiglio di riempire anche questi campi. Una volta compilati tutti i campi confermate le vostre modifiche con il tasto OK. AstroGemini ricorderà queste impostazioni tra una sessione e l'altra e quindi se non cambiate qualcosa non sarà necessario regolarle di nuovo. Un'altra cosa da fare è inserire in AstroGemini la vostra posizione geografica. Questa operazione la potete effettuare sia quando Gemini non è connesso che quando è connesso. Scegliete la voce Coordinate geografiche... dal menù File per far apparire una finestra simile a questa:
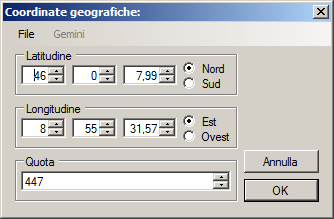
Inserite la latitudine, la longitudine e la quota del vostro sito osservativo. AstroGemini accetta e conserva nella sua memoria la posizione geografica con una precisione di 0.01 secondi d'arco, ma in realtà il Gemini si accontenta di una precisione di un minuto d'arco. Inoltre Gemini ignora il dato sulla quota del sito osservativo. D'altra parte AstroGemini è anche un driver ASCOM e, se un programma richiede la posizione geografica del telescopio attraverso la piattaforma ASCOM, AstroGemini risponderà con i dati contenuti in questa finestra e non con quelli, meno precisi, della memoria del Gemini. Le coordinate geografiche di un determinato sito osservativo possono essere salvate su file e ricaricate successivamente attraverso le voci Salva le coordinate su file... e Carica le coordinate da file... del menù File contenuto nella finestra di impostazione delle coordinate geografiche del sito. AstroGemini utilizza per salvare le coordinate geografiche di un sito il formato *.kml di Google Earth. Quindi potrete usare Google Earth per aprire un file salvato da AstroGemini e visualizzare la posizione del vostro sito sulla mappa satellitare o viceversa creare uno o più segnaposti in Google Earth, esportarli come *.kml (AstroGemini non supporta il formato *.kmz) ed aprirli quindi in AstroGemini. Se un file *.kml contiene più siti vi verrà chiesto quale intendete utilizzare come vostro sito osservativo. Per creare un sito in Google Earth aggiungete un segnaposto. Normalmente un sito creato in Google Earth non ha la definizione della quota, ma se lo desiderate potrete inserire questo dato già in Google Earth modificando il valore nella sezione Altitudine delle proprietà del segnaposto inserendo una quota Assoluta.
Se quando richiamate la finestra di impostazione delle coordinate geografiche del sito osservativo la connessione al Gemini è già attiva (vedi dopo) sarà disponibile un secondo menù nella finestra Coordinate geografiche, il menù Gemini. Dal menù Gemini potrete richiamare le coordinate attualmente memorizzate sul Gemini grazie alla voce Leggi le coordinate attuali. Ricordate però che le coordinate geografiche memorizzate nel Gemini sono più approssimate di quelle che può memorizzare AstroGemini. Il Gemini ha nella sua memoria interna la possibilità di memorizzare le coordinate geografiche di quattro siti osservativi. La voce Salva in una memoria... vi permette di salvare le coordinate attualmente visualizzate nella finestra in una delle quattro memorie del Gemini specificandone anche il nome. Viceversa la voce Richiama dalla memoria vi consente di richiamare ed impostare le coordinate del sito da una delle quattro memorie interne del Gemini. Memorizzare le coordinate di quattro siti nella memoria interna del Gemini vi può essere utile se prevedete di spostarvi ad osservare in luoghi differenti senza portare con voi il PC. Anche le coordinate geografiche di AstroGemini restano in memoria tra una sessione e la successiva e non è quindi necessario reimpostarle ogni volta.