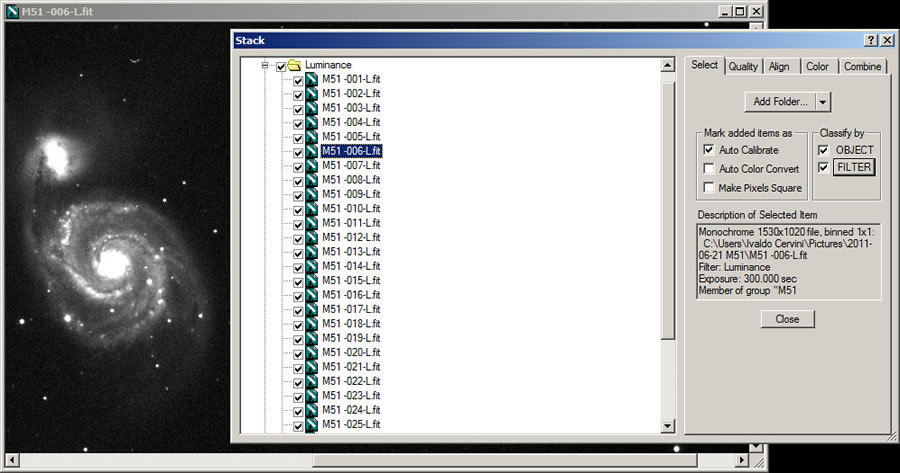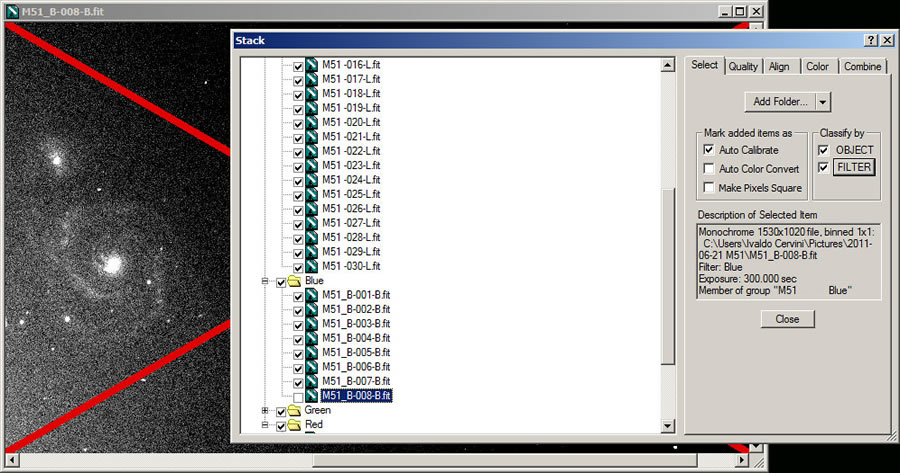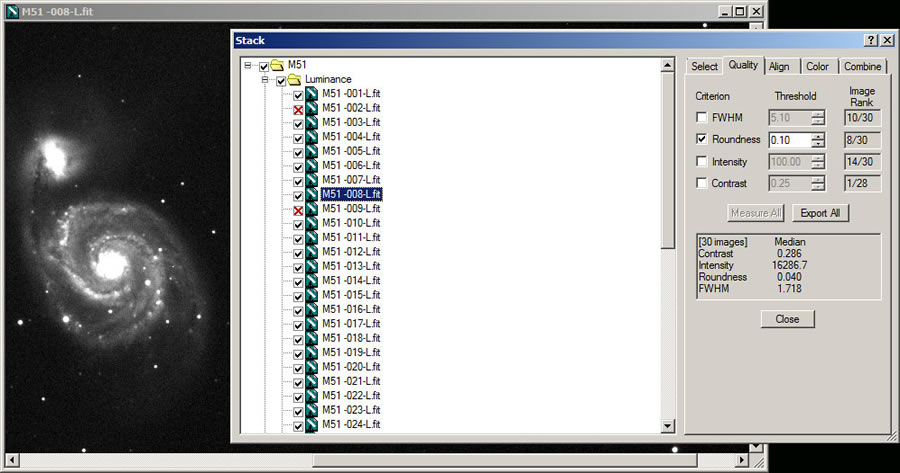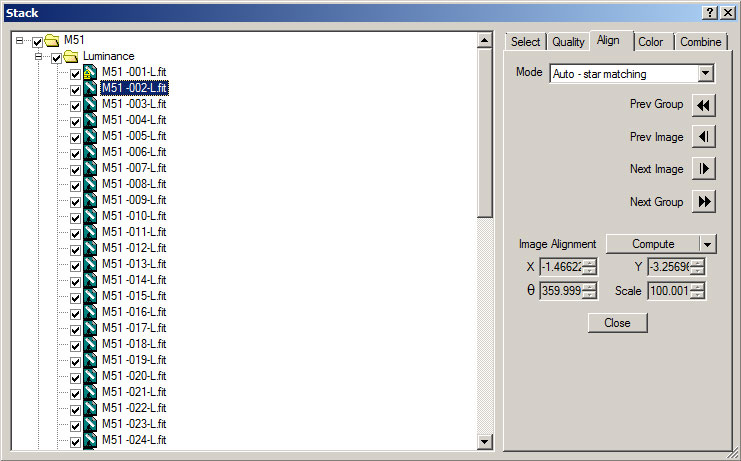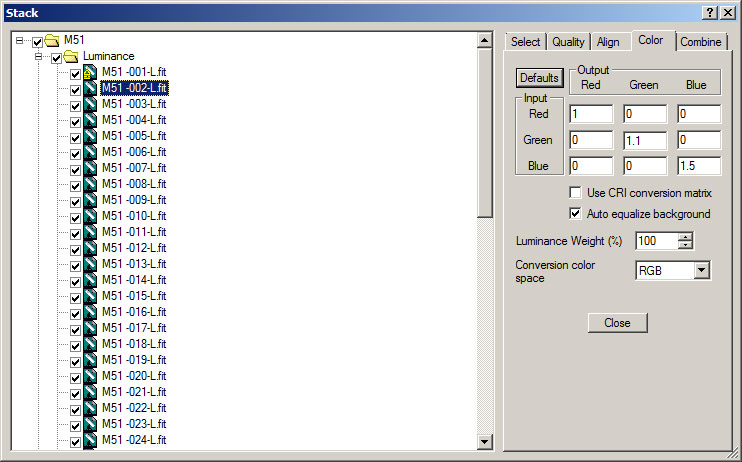La prima cosa da fare è aprire la finestra di stack in MaxIm DL. Per farlo scegliete la voce Stack dal menù Process. La finestra di stack è divisa in cinque sezioni: Select, Quality, Align, Color e Combine che corrispondono ad altrettante fasi dell'operazione di stack. Iniziamo dalla sezione Select che permette di selezionare le immagini da comporre.
Accertatevi che siano selezionate le caselle Classified by Object e Classified by Filter nonché la casella Auto Calibrate. Le prime due caselle faranno si che le immagini aggiunte vengano automaticamente divise per soggetto (questa informazione viene ricavata dall'intestazione FITS se è disponibile) e per filtro utilizzato nella ripresa. La casella Auto Calibrate se attiva fa si che ogni immagine venga calibrata con l'applicazione di dark, bias e flat opportuni prima di essere composta con le altre e richiede che i file di calibrazione siano già stati impostati in MaxIm DL. L'ultima casella, Auto Color Convert, va selezionata solo se le riprese sono state effettuate con una fotocamera dotata di sensore a colori: in questo caso subito dopo la calibrazione ogni ripresa viene convertita in un'immagine a colori prima di essere composta con le altre.
Prima di aggiungere le immagini verifichiamo l'impostazione dei nomi dei filtri cliccando sul pulsante FILTER per far apparire questa finestra:
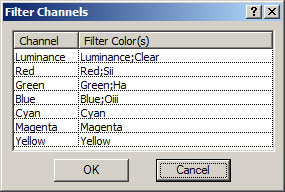
La funzione di stack di MaxIm DL comporrà automaticamente immagini monocromatiche, tricromie (RGB o CMY) o quadricromie (LRGB o LCMY) a seconda delle immagini disponibili, ma per farlo ha bisogno di sapere come trattare ogni immagine a seconda del nome del filtro utilizzato per riprenderla. Nella finestra Filter Channels potete impostare i nomi dei filtri che corrispondono a ciascun canale in modo che corrispondano ai nomi che avete assegnato ai filtri nelle impostazioni di ripresa. A volte diversi filtri possono essere usati per il medesimo canale, ad esempio io posso riprendere la luminanza sia con filtro Luminance (un filtro che taglia IR e UV) sia con filtro Clear (un semplice pezzo di vetro che lascia passare tutte le lunghezze d'onda), oppure potrei effettuare una tricromia con riprese in banda stretta assegnando al canale R quelli con il filtro Sii, al G quelle con il filtro Ha ed al blu quelle con il filtro Oiii. Per questo motivo è possibile per ogni canale specificare anche più di un nome di filtro, separando i vari nomi con un punto e virgola.
Impostati i nomi dei filtri potete confermare le modifiche con OK. Questa impostazione resterà in memoria anche nelle successive sessioni di MaxIm e quindi non sarà necessario impostare ogni volta i nomi dei filtri.
Ora possiamo passare all'aggiunta delle immagini cliccando sul pulsante Add Folder e selezionando la cartella che contiene le nostre riprese. MaxIm DL riempirà un elenco con le immagini disponibili già divise per nome del soggetto e per filtro selezionato. Le immagini di calibrazione eventualmente presenti nella cartella verranno ignorate.
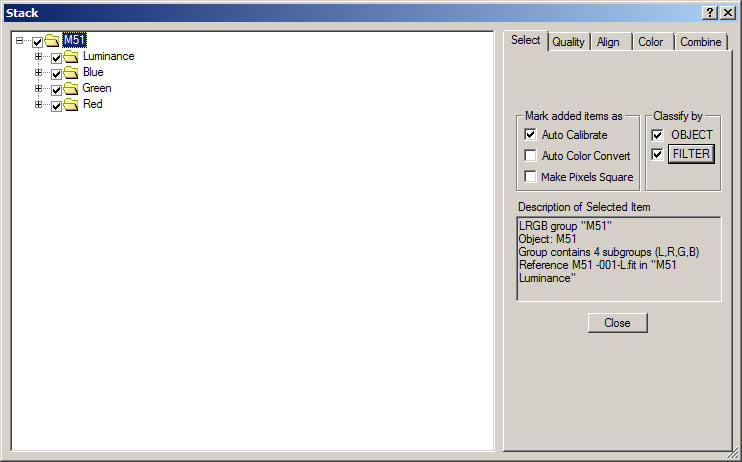
Cliccando con il tasto destro sul nome di un gruppo appare un menù contestuale con varie scelte: accertatevi che sia attiva la voce Auto Display che vi permetterà, di visualizzare ogni immagine già calibrata semplicemente selezionandola dall'elenco nella finestra di stack.